Internet Download Manager Scheduler Feature
People are always talking about managing time, but is that really possible?
We all get 24 hours each day regardless of where we are and what we’re doing. So the better or more accurate saying should be managing activities.
Because when we can manage our activities, we can utilize time to our advantage.
Now that we are all on the same page, here’s a question for you:
How can you manage activities?
Answer:
You need to use the right tools.
In this article, we want to talk about how you can manage your downloads and incorporate them into your schedule instead of letting them consume your most precious possession, i.e., your time.

What Is the Internet Download Manager Scheduler?
Internet Download Manager scheduler allows you to schedule download queues so that you can control the downloading process without manual instructions. In a way, the Internet Download Manager scheduler is like an invisible download assistant, the Siri in the download world, if you will.
What Is IDM Download Queue?
An IDM download queue is like the Internet Download Manager scheduler operating room. Every file you want to schedule for downloading is sent to this operating room, and you are the operator. You are in charge of setting a start and stop time for each download.
Each IDM download queue has a synchronization queue that makes sure you download updated files from the server. Sometimes, servers upload new files making the old ones obsolete, so the synchronization queue checks the files and updates them in the download queue if necessary.
In addition to the main download queue, you can add new queues, which will be automatically linked to their synchronization queues.
Download queues have different icons, so you can categorize your downloads and make adjustments if needed.
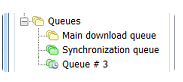
The three yellow files icon belongs to the main IDM download queue.
The three green files icon belongs to the main synchronization queue.
The two yellow files icon belongs to any additional IDM download queue.
The two green files icon belongs to any additional synchronization queue.
(Scheduled queues have a clock sign on their icon.)
How To Use Internet Download Manager Scheduler?
When you open the Internet Download Manager scheduler, you will see a main download queue window, IDM’s default download queue.
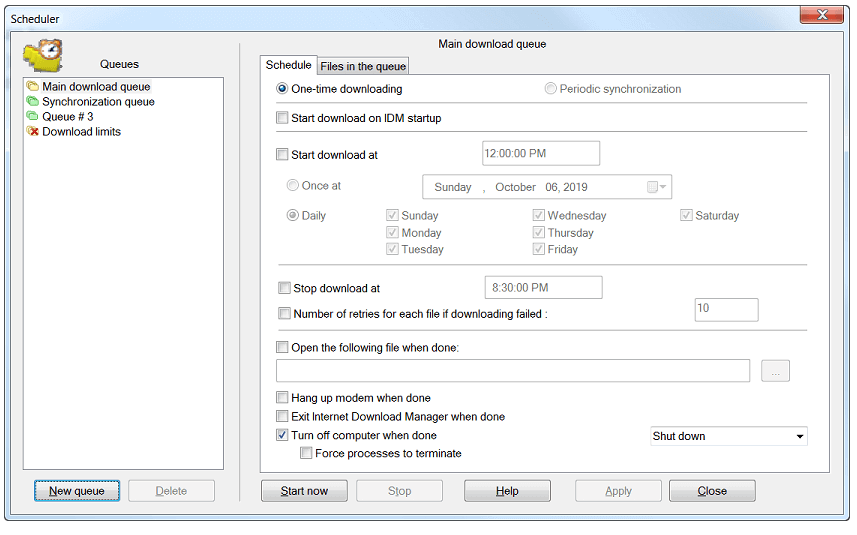
You can tweak the download settings any way you want.
Also, the Internet Download Manager scheduler allows you to simultaneously choose the number of files you want to download in an IDM download queue. See below.

You can add files to an IDM download queue by clicking on the Download Later button when the download dialog pops up.
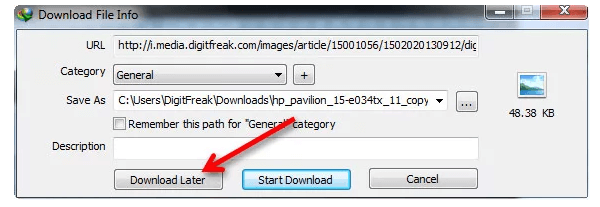
Benefits of Internet Download Manager Scheduler
Any tool that can automate tasks is a must if we want to manage our daily activities best and eliminate time-consuming processes.
Downloading a few files might not seem time-consuming, but if you add up the time you spend every week downloading, the amount will definitely shock you. However, in addition to time-saving, the Internet Download Manager scheduler also provides other benefits.
Smart Hours Downloading
Have you ever noticed that your download speed skyrockets at specific hours of the day?
Depending on your timezone, some hours of the day are traffic hours. Everyone is awake, and they are all hogging the network bandwidth. No wonder you can’t get a simple picture to load, let alone a YouTube video.
But now you know there’s a way to use this so-called Rush Hour to your advantage. You can log your Internet speed from Monday to Friday at different hours and see when it hits that all-time high. Then you can use the Internet Download Manager scheduler to schedule download queues at those times.
You can sleep while IDM takes care of all your downloads without running into speed problems.
Gamers Savers

Gaming is all you do, but what can you do when your download speed hits the red light?
It’s 3 a.m., and you can’t even keep your eyes open with toothpicks (Remember Tom’s eyes in Tom & Jerry?), but you are still in the middle of downloading a huge file?
IDM download queue can save you.
Just open the Internet Download Manager scheduler and set the start and stop time for your download.
Done. Ditch the toothpicks and get some shut-eye.
No-Miss Pauses
Don’t you hate when you hit pause on a download, thinking the resume button will pick it up where it left off, just to find out the resume button is just a button, and you have to download the file from the start?
Internet Download Manager feels your pain, and that’s why it has solved this problem by incorporating the IDM download queue feature with the pause option.
Whenever you need to hit pause on a download, you can add that file to a download queue, set a start/stop time for it, and be on your way.
IDM finishes what it starts, and you can rest assured that it doesn’t waste the downloaded parts. Every pause is a real pause in IDM; no download failure and no starting from square one.
Internet Download Manager Scheduler FAQ
An IDM queue allows you to:
Schedule downloads and not have to hit the download button manually
Download files while you’re asleep without fearing download failures
Schedule downloads at download-friendly hours
And more.
If you want to send a file to an IDM download queue, press the Download Later button when the download dialog pops up. You can add files to the main download queue or a new one you created.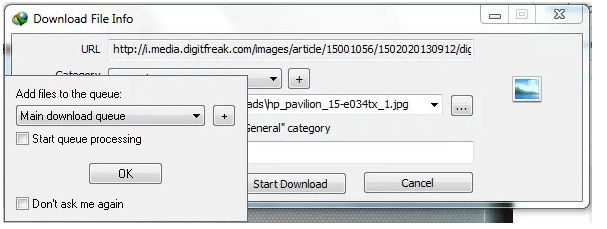
Credit: Digitfreak.com
Open the Internet Download Manager scheduler, add your files to an IDM download queue, and select a start and stop time for your downloads. You can schedule download queues daily or at a certain time on a specified date.
Yes. IDM can connect to a server from different entry points, download different parts of one file simultaneously and then patch up all the parts together to deliver a whole file in the end. This process improves download speed by 5 times; however, IDM does not increase your Internet speed.
If you use the Internet Download Manager scheduler, you can set retry attempts for when a download fails. Check out the “How To Use Internet Download Manager Scheduler?” section for more information.

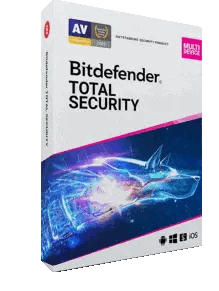
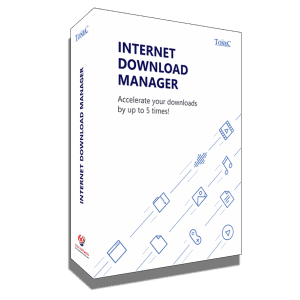
0 Comments